Continúa de la nota anterior.
Veamos ahora algunas consideraciones a tomar en cuenta al utilizar formatos condicionales.
Tal como vimos en la nota previa, podemos establecer un máximo de tres condiciones, cada una con su correspondiente formato. Las condiciones que establecimos fueron:
Valor de la celda igual a 0
Valor de la celda menor o igual que 30,000
Valor de la celda mayor o igual que 70,000
Cuando ninguna de las condiciones se cumpla (es decir, cuando el valor de la celda esté entre 30,001 y 69,999) Excel no aplicará ningún formato, manteniendo el formato original de la celda. Ahora bien, si hubiéramos aplicado condiciones incluyentes, es decir, condiciones que pudieran ser cumplidas simultáneamente por un mismo valor, entonces Excel aplicaría el formato de la primera condición satisfecha. Supongamos que trabajamos con las siguientes condiciones:
Valor de la celda igual a 10
Valor de la celda menor o igual que 30
Valor de la celda entre 25 y 40
Si ingresamos el valor 10, entonces se satisfarían las condiciones 1 y 2. Por tanto, Excel aplicará el formato de la condición 1. Si ingresamos el valor 28, entonces se satisfarían las condiciones 2 y 3. Por tanto, Excel aplicará el formato de la condición 2. Debemos determinar cuidadosamente el orden en que establecemos las condiciones, sobre todo si son incluyentes.
Cuando copiamos una celda (o rango) que no contiene formato condicional, y lo pegamos en una celda (o rango) que sí tiene formato condicional, Excel eliminará este sin advertencia alguna. No estaría mal un mensaje de alerta advirtiendo al usuario la posibilidad de perder los formatos. (Gracias Bill). En estos casos, si queremos conservar los formatos condicionales del rango de destino, debemos usar Pegado especial - Valores. Si, por el contrario, queremos conservar los formatos del rango de origen, usamos Pegado especial - Formatos, o simplemete, Pegar, ya que al copiar una celda, Excel copia también su formato condicional. Así pues, hay que tener cuidado al copiar y pegar de o en celdas formateadas.
Para borrar el formato condicional, abrimos el cuadro Formato condicional, y damos clic en el botón Eliminar... Selecionamos las condiciones que queremos eliminar y aceptamos el cuadro. Este cuadro siempre presenta cuadros de selección para tres condiciones, incluso si el rango solo contiene una o dos. Otro error de los genios de Microsoft. Alternativamente, podemos usar Edición - Borrar - Formatos. No obstante, esto eliminará también los formatos no condicionales del rango.
Si queremos seleccionar las celdas a las que hemos aplicado formato condicional, podemos usar el cuadro Ir a Especial. Damos Edición - Ir a... (o F5), clic en Especial...:

Activamos la opción Celdas con formatos condicionales. Tenemos dos opciones: para seleccionar todas las celdas con formatos condicionales, activamos las opción Todos. Para seleccionar solo aquellas celdas con los mismos formatos condicionales de la celda activa, seleccionamos Iguales a celda activa.
Habrá ocasiones en que surja la necesidad de usar referencias a otras hojas. Pero si indicamos la referencia directamente en el cuadro Formato condicional, Excel responderá con un mensaje de error, diciendo que esto es imposible.

Para solucionar esto, simplemente establecemos la referencia en una celda de la hoja en la que aplicaremos el formato, por ejemplo:
=Hoja2!A2
Luego, usamos esta celda en el cuadro Formato condicional. Alternativamente, podemos definir un nombre que haga referencia a la otra hoja, y escribir este nombre en dicho cuadro.
Continuamos en la siguiente nota.
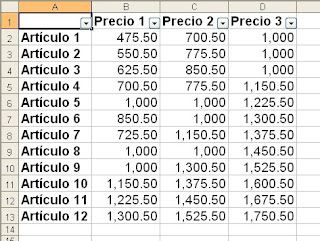 Queremos seleccionar todas las celdas que contienen el valor 1,000 para cambiar su formato a "#,##0.00".
Queremos seleccionar todas las celdas que contienen el valor 1,000 para cambiar su formato a "#,##0.00".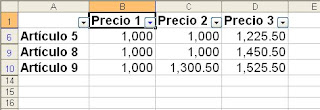 Finalmente editamos las celdas. Sin embargo, existe la posibilidad de que el valor que buscamos esté disperso en varias columnas, como en el presente ejemplo. Además, debemos editar las celdas una a una. No debemos editar toda la columna filtrada, ya que al editarla estaremos modificando también las celdas ocultas.
Finalmente editamos las celdas. Sin embargo, existe la posibilidad de que el valor que buscamos esté disperso en varias columnas, como en el presente ejemplo. Además, debemos editar las celdas una a una. No debemos editar toda la columna filtrada, ya que al editarla estaremos modificando también las celdas ocultas.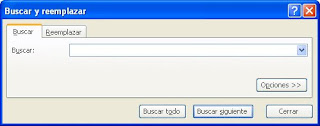 Establecemos el valor a buscar (1,000) y damos clic en el botón Buscar todo.
Establecemos el valor a buscar (1,000) y damos clic en el botón Buscar todo.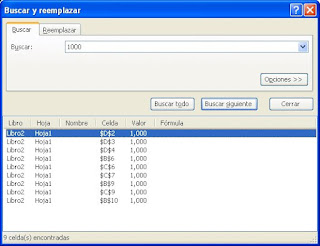 Seleccionamos todos los resultados de búsqueda
Seleccionamos todos los resultados de búsqueda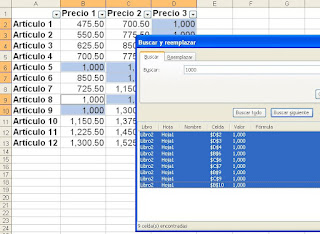 y presionamos Esc para cerrar el cuadro Buscar.
y presionamos Esc para cerrar el cuadro Buscar.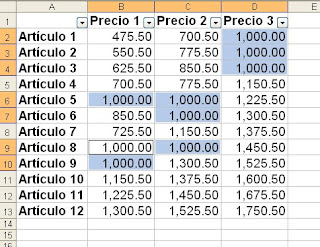
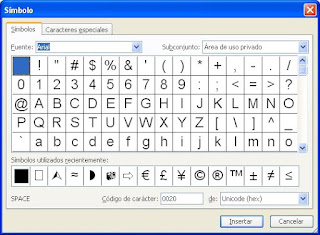 Cuál va siendo mi sorpresa al descubrir que este símbolo no existe en este cuadro (gracias, Bill). Así que me puse a buscar otras formas de lograr mi objetivo. Lo primero que se me ocurrió fue escribir el caracter "_" y, en otro renglón de la misma celda (lo cual se logra con Alt + Enter, en modo edición) la letra "X". El resultado fue aceptable.
Cuál va siendo mi sorpresa al descubrir que este símbolo no existe en este cuadro (gracias, Bill). Así que me puse a buscar otras formas de lograr mi objetivo. Lo primero que se me ocurrió fue escribir el caracter "_" y, en otro renglón de la misma celda (lo cual se logra con Alt + Enter, en modo edición) la letra "X". El resultado fue aceptable. Activamos la opción Celdas con formatos condicionales. Tenemos dos opciones: para seleccionar todas las celdas con formatos condicionales, activamos las opción Todos. Para seleccionar solo aquellas celdas con los mismos formatos condicionales de la celda activa, seleccionamos Iguales a celda activa.
Activamos la opción Celdas con formatos condicionales. Tenemos dos opciones: para seleccionar todas las celdas con formatos condicionales, activamos las opción Todos. Para seleccionar solo aquellas celdas con los mismos formatos condicionales de la celda activa, seleccionamos Iguales a celda activa.
