La cámara fotográfica de Excel permite tomar una "fotografía" de un rango de celdas y después insertarla en cualquier otra parte de la hoja o del libro, como si fuera una imagen cualquiera. La principal ventaja de esto es que nuestras fotografías (de 64 megapixeles) serán dinámicas: cualquier cambio que ocurra en el rango de origen se verá reflejado en la imagen.

Finalmente arrastramos el icono hacia una de nuestras Barras de herramientas y damos clic en Cerrar.
Para empezar a tomar instantáneas, seleccionamos el rango que queremos fotografiar. Luego damos clic en el botón Cámara y seleccionamos con el mouse la zona donde queremos colocar la imagen:

Como sucede con cualquier imagen, podemos ajustar su tamaño y formato (clic derecho - Formato de imagen...):
 Incluso, podemos girar la imagen. De lo único que debemos cuidarnos es de no colocar la imagen sobre el mismo rango fotografiado, ya que aparecería "eco" en la imagen:
Incluso, podemos girar la imagen. De lo único que debemos cuidarnos es de no colocar la imagen sobre el mismo rango fotografiado, ya que aparecería "eco" en la imagen:
 Indudablemente esta es una herramienta útil. Pero sabiamente, Microsoft decidió ocultarla en el fin del mundo.
Indudablemente esta es una herramienta útil. Pero sabiamente, Microsoft decidió ocultarla en el fin del mundo.
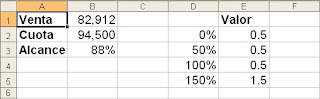 Calculemos ahora cúantos grados debe medir cada punto porcentual. Para ello escribimos en la celda B8 la fórmula:
Calculemos ahora cúantos grados debe medir cada punto porcentual. Para ello escribimos en la celda B8 la fórmula: En B12 escribimos la fórmula:
En B12 escribimos la fórmula: Seleccionamos los valores mostrados y damos Aceptar. La gráfica queda:
Seleccionamos los valores mostrados y damos Aceptar. La gráfica queda: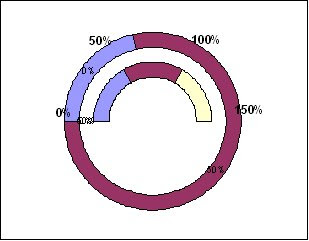
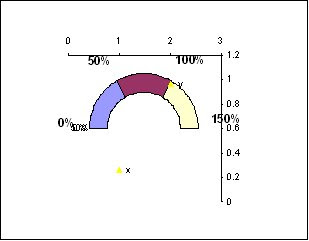 Seleccionamos el Eje Y, clic derecho - Formato de ejes... Escala. En valor mínimo escribimos -1, en valor máximo 1 y en Eje de valores (X) cruza en: establecemos 0. Repetimos los mismo con el eje Y:
Seleccionamos el Eje Y, clic derecho - Formato de ejes... Escala. En valor mínimo escribimos -1, en valor máximo 1 y en Eje de valores (X) cruza en: establecemos 0. Repetimos los mismo con el eje Y: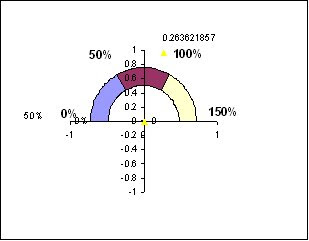
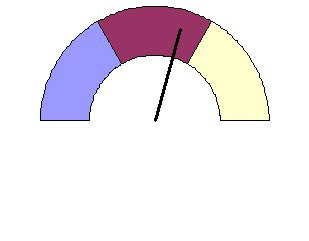


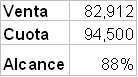 Si deseamos que la escala vaya de 0 a 150%, con divisiones de 50%, elaboramos la siguiente tabla auxiliar:
Si deseamos que la escala vaya de 0 a 150%, con divisiones de 50%, elaboramos la siguiente tabla auxiliar: Es decir, del lado izquierdo tenemos las etiquetas que llevarán los segmentos, y, del lado derecho, los valores proporcionales de cada segmento. Como cada uno de los primeros tres segmentos miden lo mismo (50%), ponemos el mismo valor (0.5, puede ser cualquier otro) a cada uno. El cuarto segmento, como ocupará la mitad del "disco", tiene un valor igual a la suma de los tres primeros (1.5).
Es decir, del lado izquierdo tenemos las etiquetas que llevarán los segmentos, y, del lado derecho, los valores proporcionales de cada segmento. Como cada uno de los primeros tres segmentos miden lo mismo (50%), ponemos el mismo valor (0.5, puede ser cualquier otro) a cada uno. El cuarto segmento, como ocupará la mitad del "disco", tiene un valor igual a la suma de los tres primeros (1.5).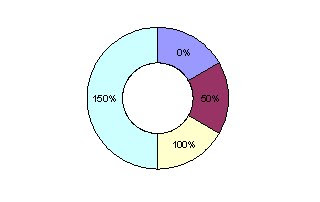 A continuación, damos
A continuación, damos 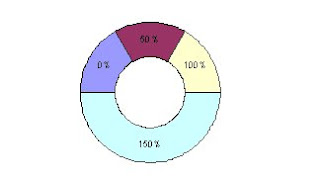 Finalmente, seleccionamos la sección inferior del gráfico (150%), damos
Finalmente, seleccionamos la sección inferior del gráfico (150%), damos 
