A propósito de la nota sobre resolver una fórmula paso a paso, en la que aprendimos a convertir una fórmula en su resultado utilizando la tecla F9, les traigo este otro tip:
En ocasiones, al estar trabajando con gráficas, nos damos cuenta que solo las necesitamos para una presentación o para imprimirlas, y que por lo tanto, son gráficas estáticas. Es decir, el rango de datos de origen nunca va a cambiar, solo estará ocupando espacio en nuestro libro. Podríamos llevar una vida normal si desvinculáramos la gráfica de los datos y elimináramos estos.
Supongamos la siguiente gráfica:
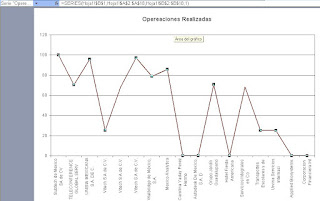
Para desvincularla de su rango de origen, procedemos como sigue:
1. Seleccionamos la serie de datos (o una de las series de datos) de nuestra gráfica. Con esto, podremos ver, en la barra de fórmulas, que Excel representa una serie de datos con una fórmula, utilizando la función SERIES:
=SERIES(Hoja1!$B$1;Hoja1!$A$2:$A$20;Hoja1!$B$2:$B$20;1)
2. Convertimos los argumentos de dicha fórmula en valores. Seleccionamos primero (en la barra de fórmulas) el segundo argumento de la fórmula y presionamos F9. Con esto la fórmula quedará como sigue:
=SERIES(Hoja1!$B$1;{"Subtech de Mexico SA de CV";"TELECONFERENCE GLOBAL SERV";"UNISIA MEXICANA S.A. DE C.";"Vitech S.A de C.V.";"Vitech S.A de C.V.";"Vitech S.A de C.V.";"Walbridge de México, S.A. ";"Mexico Analytica";"Carolina Yaday Perez Hermo";"Autodesk De Mexico, S.A. D";"Grupo Jardín Guadalupano";"Hotel Fiesta Americana";"Servicios Integrales en Co";"Transportes Escolares y de";"Urvina Servicios Internaci";"Applied Biosystems";"Corporacion Financiera Int";"Adelantus";"Adelantus"};Hoja1!$B$2:$B$20;1)
Excel ha convertido el argumento a su correspondiente constante matricial (o matriz de constantes).
3. Repetimos los mismos pasos con el tercer argumento. La fórmula queda:
=SERIES(Hoja1!$B$1;{"Subtech de Mexico SA de CV";"TELECONFERENCE GLOBAL SERV";"UNISIA MEXICANA S.A. DE C.";"Vitech S.A de C.V.";"Vitech S.A de C.V.";"Vitech S.A de C.V.";"Walbridge de México, S.A. ";"Mexico Analytica";"Carolina Yaday Perez Hermo";"Autodesk De Mexico, S.A. D";"Grupo Jardín Guadalupano";"Hotel Fiesta Americana";"Servicios Integrales en Co";"Transportes Escolares y de";"Urvina Servicios Internaci";"Applied Biosystems";"Corporacion Financiera Int";"Adelantus";"Adelantus"};{100;70.48;95.89;25;68.29;97.17;79;85.78;0;0;70.68;0;68.35;25;25;0;0;89.21;25};1).
4. El primer argumento también lo podemos convertir a su correspondiente valor, o bién, lo podemos eliminar de la fórmula, ya que es opcional. Presionamos Enter quedando así la fórmula final:
=SERIES(;{"Subtech de Mexico SA de CV";"TELECONFERENCE GLOBAL SERV";"UNISIA MEXICANA S.A. DE C.";"Vitech S.A de C.V.";"Vitech S.A de C.V.";"Vitech S.A de C.V.";"Walbridge de México, S.A. ";"Mexico Analytica";"Carolina Yaday Perez Hermo";"Autodesk De Mexico, S.A. D";"Grupo Jardín Guadalupano";"Hotel Fiesta Americana";"Servicios Integrales en Co";"Transportes Escolares y de";"Urvina Servicios Internaci";"Applied Biosystems";"Corporacion Financiera Int";"Adelantus";"Adelantus"};{100;70.48;95.89;25;68.29;97.17;79;85.78;0;0;70.68;0;68.35;25;25;0;0;89.21;25};1)
Ahora podemos eliminar el rango de datos de origen sin ningún temor. La única manera de modifcar esta gráfica es arrastrando libremente cada punto de la serie o bién, escribiendo el correspondiente valor directamente en la fórmula. Si queremos cometer un fraude millonario, arrastramos todos los puntos al valor máximo.
Cabe aclarar que este procedimiento solo funciona si nuestras series tienen un número pequeño de datos o puntos (aprox. 50, dependiendo del tamaño de la matriz resultante). Si la matriz de valores resultara muy larga, obtendriamos este mensaje al presionar F9:

 Al hacerlo (romper todos los vínculos), veremos que, obviamente, el submenú Edición - Vínculos estará deshabilitado ya que no hay vínculos que mostrar:
Al hacerlo (romper todos los vínculos), veremos que, obviamente, el submenú Edición - Vínculos estará deshabilitado ya que no hay vínculos que mostrar:
 2. Si utilizamos gráficas en nuestro archivo, y su rango de origen está en otro archivo. Para comprobarlo, seleccionamos una a una las series de datos de nuestras gráficas, y revisamos su correspondiente fórmula. Si alguna de ellas se refiere a algún archivo externo, la eliminamos, o bién, copiamos la información respectiva al archivo actual y cambiamos la referencia en la fórmula.
2. Si utilizamos gráficas en nuestro archivo, y su rango de origen está en otro archivo. Para comprobarlo, seleccionamos una a una las series de datos de nuestras gráficas, y revisamos su correspondiente fórmula. Si alguna de ellas se refiere a algún archivo externo, la eliminamos, o bién, copiamos la información respectiva al archivo actual y cambiamos la referencia en la fórmula.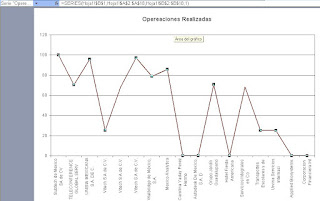

 Vemos que Excel ha subrayado el primer valor o fórmula a evaluar (K9, siempre según el ejemplo). Aquí tenemos dos opciones. Si presionamos el botón Evaluar, Excel convertirá K9 a su valor resultante. En cambio, si presionamos Paso a paso para entrar, el cuadro mostrará la fórmula de K9 (en caso de que haya una fórmula en K9), y así sucesivamente hasta llegar a los valores de origen.
Vemos que Excel ha subrayado el primer valor o fórmula a evaluar (K9, siempre según el ejemplo). Aquí tenemos dos opciones. Si presionamos el botón Evaluar, Excel convertirá K9 a su valor resultante. En cambio, si presionamos Paso a paso para entrar, el cuadro mostrará la fórmula de K9 (en caso de que haya una fórmula en K9), y así sucesivamente hasta llegar a los valores de origen. Esto es especialmente útil al momento de auditar un modelo.
Esto es especialmente útil al momento de auditar un modelo.
 Le damos un nombre descriptivo a nuestra macro, cuidándonos de utilizar solamente letras y/o números y de no utilizar espacios ya que Excel no lo permitirá. Si queremos asignar un método abreviado a la macro podemos hacerlo desde aquí también, pero deberemos prestar atención de no asignar un método que tenga ya asignado Excel, como Ctrl + c. Por último anotamos una breve descripción de la macro en el último cuadro, y aceptamos el cuadro de diálogo.
Le damos un nombre descriptivo a nuestra macro, cuidándonos de utilizar solamente letras y/o números y de no utilizar espacios ya que Excel no lo permitirá. Si queremos asignar un método abreviado a la macro podemos hacerlo desde aquí también, pero deberemos prestar atención de no asignar un método que tenga ya asignado Excel, como Ctrl + c. Por último anotamos una breve descripción de la macro en el último cuadro, y aceptamos el cuadro de diálogo. Para ejecutar la macro, la seleccionamos de la lista y damos clic en Ejecutar.
Para ejecutar la macro, la seleccionamos de la lista y damos clic en Ejecutar.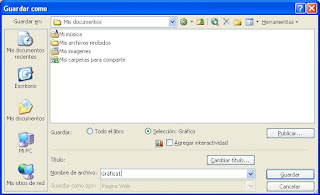 En la nueva sección que aparece, Guardar, damos clic en Selección: Gráfica. Finalmente, damos clic en Aceptar.
En la nueva sección que aparece, Guardar, damos clic en Selección: Gráfica. Finalmente, damos clic en Aceptar.