Hay ocasiones en que deseamos conocer la ubicación de los vínculos, a otros libros, que tiene nustro libro de trabajo, ya sea para modificarlos, o bién, para eliminarlos. Desafortunadamente, Excel no cuenta con alguna característica que permita conocer la ubicación exacta de dichos vínculos. A lo más, podemos conocer el nombre y la ruta de acceso del libro vinculado. Si ejecutamos Edición - Vínculos, Excel nos mostrará el siguiente cuadro de diálogo:

Como vemos, Excel solo nos muestra la ubicación del vínculo o vínculos y su estado, entre otras opciones.
Cuando este cuadro no es suficiente, y queremos conocer la ubicación exacta de cada vínculo, podemos valernos del comando Buscar (Edición - Buscar o Ctrl + B). Tengamos en cuenta lo siguiente:
Buscar nos da la opción de realizar la búsqueda ya sea en el valor de las celdas, o bién, dentro de las fórmulas utilizadas. En este caso, utilizaremos esta opción. Por otra parte, si seleccionamos cualquier celda con vínculos, y observamos la barra de fórmulas, veremos la nomenclatura que utiliza Excel para referencias externas:
='ruta_de_acceso[nombre_libro]nombre_hoja'!celda
Por ejemplo:
='X:\reportes\esquemas\[Esquema Medianas 3.xls]Esquema Medianas'!$B$1
Como vemos, la fórmula de cualquier vínculo externo siempre incluirá el nombre del libro respectivo entre corchetes (la ruta solo se muestra si el libro referenciado está cerrado).
Por lo tanto, podemos utilizar el siguiente procedimiento para obtener una lista completa de todos los vínculos en el libro:
Ejecutamos Edición - Buscar. En la input box Buscar, escribimos "[" o bien "]". En la opción Dentro De, selecionamos Libro, y en Buscar dentro de, seleccionamos Fórmulas. Por último, damos clic en el botón Buscar todo, y aumentamos el tamaño de esta ventana (recordemos que este cuadro no tiene un botón Maximizar).
Excel nos devolverá una lista completa con todos los vínculos en el libro, su valor, su ubicación, y vínculos que nos llevarán a su vez a cada celda conteniendo los vínculos del libro al hacer clic en ellos.
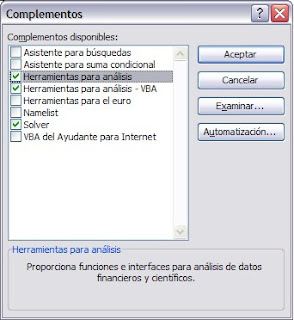 Aceptamos el cuadro.
Aceptamos el cuadro. Asimismo, podemos ver que tenemos nuevas funciones, incluyendo la que nos interesa, DIAS.LAB, que estará incluída en la categoría Fecha y hora en el cuadro Insertar función:
Asimismo, podemos ver que tenemos nuevas funciones, incluyendo la que nos interesa, DIAS.LAB, que estará incluída en la categoría Fecha y hora en el cuadro Insertar función: Seleccionamos la función y damos Aceptar.
Seleccionamos la función y damos Aceptar. Ingresamos nuestra fechas inicial y final como primeros dos argumentos. El tercer argumento, Festivos, lo usamos en caso de que queramos que Excel excluya los días festivos del cálculo. En caso afirmativo, elaboramos una lista en nuestra hoja con los días festivos que queremos que sean excluídos. Finalmente, ingresamos el rango de esta lista como argumento Festivos (o bién podemos ingresar las fechas directamente con la
Ingresamos nuestra fechas inicial y final como primeros dos argumentos. El tercer argumento, Festivos, lo usamos en caso de que queramos que Excel excluya los días festivos del cálculo. En caso afirmativo, elaboramos una lista en nuestra hoja con los días festivos que queremos que sean excluídos. Finalmente, ingresamos el rango de esta lista como argumento Festivos (o bién podemos ingresar las fechas directamente con la 



 Damos clic en finalizar.
Damos clic en finalizar. 


